What Do Integration Components Deliver?
- The Integration Components package provides the following advantages:
- Mouse integration - you can move your mouse seamlessly between the desktop of your host operating system and the guest. Once you install Integration Components you cannot disable this feature.
- Time synchronization - it automatically synchronizes the time of the guest operating system with that of the host. This feature cannot be disabled.
- Audio integration - this redirects the audio input & output for the virtual machine to the audio devices on the host. This feature can be disabled.
- Clipboard integration - it allows you to copy & paste data between the host and guest operating systems. This feature can be disabled.
- Hard drives integration - this feature allows users to select which drives from the host operating system are available for access in the guest operating system. This feature can be disabled.
- Printers integration - it allows users to share printers between the host and guest operating systems. To use this feature you will also need to install the appropriate printer drivers in both operating systems. This feature can be disabled.
- USB devices integration - USB memory sticks, card readers, photo cameras, etc. are automatically shared with the virtual machine. This feature can be disabled.
As you can see, the list is very long and using this package sensibly improves performance when working with virtual machines.
NOTE: The Integration Components are included & enabled by default in Windows XP Mode.
How to Install Integration Components
NOTE: This procedure works for the following guest operating systems: Windows XP, Windows Vista & Windows 7.
Go to Start Menu -> All Programs -> Windows Virtual PC -> Windows Virtual PC. Start the virtual machine for which you want to enable Integration Components and login to it. In the Windows Virtual PC window, go to Tools -> Install Integration Components.

You will receive a message that you are about to install Windows Virtual PC Integration Components. Click on Continue.

Then, run the setup.exe file from the virtual machine’s DVD drive.

To start the installation, click on Next.

When done, it will prompt you to reboot your PC and, depending on the guest operating system, to install another tool. If prompted to install another tool, do not reboot your virtual machine immediately. Download first the additional tool and install it. For this tutorial, I installed Windows Vista Service Pack 2 on my virtual machine. Since my host operating system is Windows 7, it prompted me to install an ‘Update for Windows Vista SP1 or above to enable RemoteApp’. This tool allows me to install applications which work only on Windows Vista (not Windows 7) and run them directly from Windows 7 using Windows Virtual PC. This is very similar to Windows XP Mode.
Click on download, save it on your virtual machine and install it. Then reboot your virtual machine.

When the virtual machine restarts, Integration Components will be installed but not completely enabled.
NOTE: This procedure works for the following guest operating systems: Windows XP, Windows Vista & Windows 7.
Go to Start Menu -> All Programs -> Windows Virtual PC -> Windows Virtual PC. Start the virtual machine for which you want to enable Integration Components and login to it. In the Windows Virtual PC window, go to Tools -> Install Integration Components.
You will receive a message that you are about to install Windows Virtual PC Integration Components. Click on Continue.
Then, run the setup.exe file from the virtual machine’s DVD drive.
To start the installation, click on Next.
When done, it will prompt you to reboot your PC and, depending on the guest operating system, to install another tool. If prompted to install another tool, do not reboot your virtual machine immediately. Download first the additional tool and install it. For this tutorial, I installed Windows Vista Service Pack 2 on my virtual machine. Since my host operating system is Windows 7, it prompted me to install an ‘Update for Windows Vista SP1 or above to enable RemoteApp’. This tool allows me to install applications which work only on Windows Vista (not Windows 7) and run them directly from Windows 7 using Windows Virtual PC. This is very similar to Windows XP Mode.
Click on download, save it on your virtual machine and install it. Then reboot your virtual machine.
When the virtual machine restarts, Integration Components will be installed but not completely enabled.
How to Enable & Configure Integration Components
To enable all integration features, first login to the guest operating system. In the Windows Virtual PC window, go to Tools -> Enable Integration Features.

Depending on your guest operating system, you might be asked to enter the login credentials for the virtual machine. Type the login username & password for the guest operating system, check the option which says ‘Remember my credentials’ and click on OK. This will allow the virtual machine to log you in automatically each time you use it.

Depending on your guest operating system you might be required to restart the virtual machine again. Click on ‘Restart Now’.

When it restarts, the Integration Features are enabled with the exception of Hard drives integration. To enable this feature too or change what other features are turned on or off, go to Tools -> Settings.

Select Integration Features and from the right side menu, select the features that you want to have enabled. When done, click on OK.

In order for the changes to be applied, you will need to reboot your virtual machine again. You will also receive a notification like the one below.

After the reboot is done, the Integration Features you desire are turned on and ready to use. As you will see, they will make your life very comfortable when working with virtual machines.
To enable all integration features, first login to the guest operating system. In the Windows Virtual PC window, go to Tools -> Enable Integration Features.
Depending on your guest operating system, you might be asked to enter the login credentials for the virtual machine. Type the login username & password for the guest operating system, check the option which says ‘Remember my credentials’ and click on OK. This will allow the virtual machine to log you in automatically each time you use it.
Depending on your guest operating system you might be required to restart the virtual machine again. Click on ‘Restart Now’.
When it restarts, the Integration Features are enabled with the exception of Hard drives integration. To enable this feature too or change what other features are turned on or off, go to Tools -> Settings.
Select Integration Features and from the right side menu, select the features that you want to have enabled. When done, click on OK.
In order for the changes to be applied, you will need to reboot your virtual machine again. You will also receive a notification like the one below.
After the reboot is done, the Integration Features you desire are turned on and ready to use. As you will see, they will make your life very comfortable when working with virtual machines.
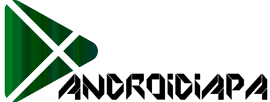




0 comments: