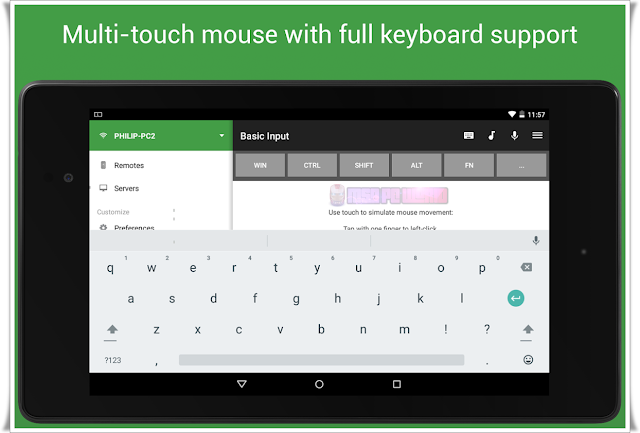 |
| How to Make Your Smartphone Work as Mouse & Keyboard with Unified Remote |
The one and only remote control app for your computer. Turns your device into a WiFi or Bluetooth universal remote control for Windows PC, Mac and Linux. Be lazy, you deserve it! Preloaded with support for 90+ programs including mouse & keyboard, media players, presentations, screen mirroring, power control, file manager, terminal, and much more.
Features:
- You can Manage your System Drives
- Play Music of System
- Restart, Log off, Shutdown and Lock the System Remotely
- Control Youtube, VLC media player etc.
- Easy server and app setup, that just works.
- Automatic server detection to easily find servers on your network.
- Server password protection and encryption for added security.
- Supports single and multi-touch mouse control.
- Wake On LAN to easily start your server.
- Includes light and dark color themes.
- Server is available for Windows, Mac, and Linux.
- Control other devices including Raspberry Pi and Arduino Yún.
- 18 free remotes
What's New in this version:
- Increased the minimum required Android version to 4.0+. This will enable us to make further improvements more easily. Older versions of the app will remain available for older devices.
- Fixed Android O notification issues.
- Various bug fixes and improvements.
Information:
- Version: Varies with device
- Updated: July 15, 2017
- Android: Varies with device
- Developer: Unified Intents
- Website: www.unifiedremote.com
- Email: support@unifiedremote.com
How to Install Unified Remote Server:
- Download the Unified Remote Server file from the download link provided below and Install it.
- While Installing it, remember to check the "Windows Firewall Exception". After Installing it, Double click on the icon of Unified Remote Server. It will look like this: (http://prntscr.com/78f942).
- If you want to see what all things we can do remotely then check the Remotes tab.
- Since now our Server is up we are ready to make a connection with the App. Download the "Unified Remote App" from the link provided below and install it on your Andriod Smartphone.
- After installing the App, you will only be able to see a blank white screen. So just click on the Options button Beside Remote -> You will be able to see options like this: (http://prntscr.com/78ff9j) (http://prntscr.com/78ffg7)
- Now click on Servers -> There is a "+" Symbol at the Top Left Corner( What we are doing here is configuring the Connection between the application and Server manually) -> Next Give a Display Name ( for me it is Blogiapa) -> Host IP will be the IP of my machine( it can be LAN IP or your WAN IP both will work) -> To know the IP Click on the WAN Detected as show on the image: (http://prntscr.com/78fbal)
- Just give the IP shown above on the App Host IP and save it (Don't modify anything else) (http://prntscr.com/78fg2x)
- That's all, we are done and ready to work. Just go to the Remotes and select what you want to perform. Hope you all like the Tutorial. Any questions comment below. (http://prntscr.com/78fgf1) (http://prntscr.com/78fgic).
- This Tutorial is only for Android/ Windows Users, Not fo iOS.
- I Copied Screenshot from Internet for those who did not understand English.
- All the links attached in the post are completely virus/marlware free and are uploaded on my personal mediafire cloud and are tested personally, so don't ask or comment stupid questions regarding if the software or applications are containing RAT's or Keyloggers.
- Remove the Brackets "()" from the screenshots links to visit the screenshot on a new tab
- Give me reviews and comments on this tutorial, and mention below for sure.
- I need Likes/ Shares & Comments on this post or else I further won't post more tutorials, So I NEED REACH AND LIKES.
- People those who can't understand English well, they can go with the screenshots only, they will get it by that or they can comment below too. I will surely reply to all comments in Urdu/Hindi. Thanks & Follow us @Blogiapa..
Download Link Below:
(Install on Your Pc/Laptop)
PC Software >> Click here & Download <<
(Install on Your SmartPhone)
Play Store App >> Unified Remote App <<
Don't Forget To Share, Because Sharing is Caring.
Take your time to Comment on this Post.
Be always the first to know, Follow us!
Take your time to Comment on this Post.
Be always the first to know, Follow us!





0 comments: